[統合型ミュージックサーバーへの誘い] 01. とりあえずWindows Media Player
皆様こんにちは!Nony( Follow @Nony________ )です!
Tweet お問い合わせ
統合型ミュージックサーバーへの誘い,第1回は前回お知らせの通り,Windows Media Playerの標準機能にあるネットワーク共有機能を使って,筆者が普段音源管理に利用しているラップトップPCをNASの代わりに使ってみたいと思います.
なぜWindows Media Playerを試すのか
おそらく「オーディオ用NASのサーバーソフト」として,Twonky ServerやMinimServer以前にWindows Media Playerをあえて紹介する人間はなかなかいないと思います.
そもそも,foobar2000とかJRiver Media PlayerとかMediaMonkeyとか,各々の設計志向に基づいて開発された優れた再生ソフトウェアが比較的低価格で普及した今,Windows Media Playerの存在そのものを忘れてしまっている人もいるでしょう.
正直なことを言ってしまえば,PCオーディオがオーディオの再生手段として取り上げられるよりも前の代物であるので,音質や管理のしやすさという点においては褒められたものじゃありません.
なのにどうして試すのか.理由は単純です.
それは「OS標準だから」です.
下手に外部のソフトを入れて面倒くさい思いをするよりも,標準のソフトウェアで快適なファイルブラウズ環境が実現するのであればコレ幸いです.
筆者個人としても,盲目的に標準的なものを試さずして料金を支払うようなマネはしたくありません(もちろん,素晴らしいものにはそれ相応の対価を支払って然るべきです).
ということで,このOS標準でNASとして扱えるWindows Media Playerを試していきたいと思います.
おことわり
筆者はファイル管理について「ドがつくほどの素人」です.
ポータブルオーディオが筆者のオーディオ環境の主体だったときから,アーティスト順やジャンル,アルバムといったタグ情報を用いた検索は全く行わず,筆者自身で検索がしやすいように「アーティスト」→「アルバム」→「曲」といったフォルダの階層を作っていました.
つまり,タグを弄ったことがありません.
ということは,リッピングソフト(筆者の場合はSONY Music Center)が自動的に埋め込むタグ情報そのままになります.
一度この状態で試しつつ,タグ情報もしっかりと整理したうえで改めてサーバーソフトが本領を発揮する(?)過程も示すことができればと思います.
設定
設定はけっこうシンプルです.
なお,初回起動時の設定はWindows Media Playerデフォルトの「推奨設定」にしています.
設定前にネットワークオーディオ機器の電源を入れておいてください.
「追加」をクリックし,音源データを保存しているフォルダを追加します.
これでWindows Media Player内にライブラリが構築されます.
次に,ネットワーク共有を有効にします.これでWindows Media PlayerがNASと同様の機能を持つようになります.
Windows Media Playerで共有したいライブラリを表示した状態で「ストリーム」→「メディアストリーミングを有効にする」をクリックします.
以下のダイアログが現れるので「メディア ストリーミングを有効にする」をクリックします.
以下の表示でサーバー名を設定します.ここで必ずネットワークオーディオ機器の欄に許可を与えておきます.
次に,Windows Media Playerから「ストリーム」→「デバイスでのメディア再生を自動的に許可」にチェックを付けます.
コレでネットワークオーディオ機器からPC内の音源データを保管したフォルダを参照できます.(DESKTOPから始まってるのがそれです.)
実際にこの状態で再生してみましょう!
その前に
の前に,このコーナーでは音質云々はサーバー本体を導入するまでは全く言及せず,楽曲のブラウズに焦点を当てて所感を書いていきたいと思います.
たとえば操作時のレスポンスや曲順の並び方,特定の楽曲までのアクセスの難易度など.こういった操作性が筆者の中で一通りわかるまでは言及は避けたく思います.
そもそもサーバーとしてユーザーに提供するユーザー・エクスペリエンスが相応に素晴らしいものでなければ音質云々以前に使う気は起きません.
そこだけご承知いただけますと幸いです.
では,実際にブラウズしていきます.
ブラウズ
アルバムから見ていきます.まずアートワークが表示されない.アートワークが埋め込まれていないかと言われるとそういうわけではありません.それについてはまた後ほど.
アルバムをキューに入れるとアートワークが表示されました.読み出し場所が違うのかもしれません.
そして再生も難なくいけました.ちゃんと曲順も正確です.
アルバム情報,アーティスト情報ともに登録されていないものがありました.筆者の楽曲管理のいい加減さがわかりますw
昔はALAC (Apple Lossless Audio Codec)でリッピングしていた楽曲があるのですが,そのアートワークはご覧の有様.正直言って「ダサい」な・・・
ジャンルでブラウジングしてみました.最近はもっぱらSony Music Center for PCでリッピングしていますので,データベースがGracenoteという点では信憑性が高いはずなのですが・・・・
「データ&その他」って一体何なんでしょうか・・・w
フォルダをブラウジング
サーバーを利用することの恩恵を受けない方法ではありますが,iPadから直接PC内のフォルダをブラウズしてみます.
こっちだとちゃんとアルバムアートワークが表示されます.ただこっちはこっちで問題がありまして,
キューに入れると曲順がバラバラになります.インデックスそのものは正しいので,アルファベット順になっているのでしょう.
これはサーバー導入前にタグを整理しなければですね・・・
感想
ということで,Windows Media Playerのサーバー機能を使ってNT-505で楽曲をブラウジング・再生してみましたが
「サーバー導入以前にやるべきことがいっぱいある」
というのが筆者が正直に思った感想です.
これを踏まえたレスポンスやブラウジングの性能ですが,遅いと感じること無く,再生もネットワークに繋がっていることを考えれば十分な速さで開始され,操作もきちんと受け付けてくれます.この時点でネットワーク上の「ストレージ」としての最低限の役目は果たせていると言って良いのではないでしょうか.
ただ,Windows Media PlayerをPCから直接操作してみましたが,ブラウジングの設定項目がなく,アートワークの表示などについては見直しできませんでした.
元々が「プレーヤーソフト」ですから,このソフトウェアにサーバーとしての機能をいろいろと求めるのも少々無理があるかなと同時に感じました.
以上,Windows Media Playerをサーバーとして使ってみました.
サーバー云々以前に,個人的には自身の楽曲管理のいいかげんさに悔しさが出てくる一方で,改めて管理し直す意欲が湧いてきただけでも大きな収穫かなと考えています.
ということで,次回は実際に楽曲の一部についてタグ情報を見直し,改めてWindows Media Playerでブラウジングしてみたいと思います.
そのタグ情報の管理のために出てくるツールとは・・・・
次回も乞うご期待です!
それでは.














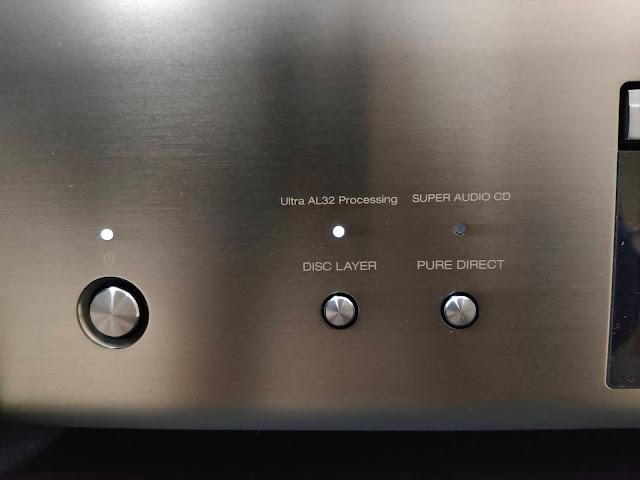

コメント
コメントを投稿