[統合型ミュージックサーバーへの誘い] 02. MediaMonkeyでタグ管理
皆様こんにちは!Nony( Follow @Nony________ )です!
Tweet お問い合わせ
統合型ミュージックサーバーへの誘い,第1回はWindows Media Playerのサーバー機能を使って自身の所有する楽曲データをブラウジング・再生してみたという内容でした.
その中で,楽曲自体にアルバムアートやアーティスト,楽曲名などの基本的な情報ですらタグに埋め込まれていない楽曲がありました.
今後の楽曲のブラウジングで不便とならないよう,今回は楽曲の管理として一歩進んで「タグ情報の管理」を行っていきたいと思います.
これまでの筆者の楽曲管理
筆者の楽曲管理については,ポータブルオーディオ主体から現在のオーディオ環境になるまでにいくつかの変化がありましたが,現在はSony Music Center for PCでCDリッピングを行っており,それによって付与されるタグ情報をそのまま使っていました.
Sony Music Centerを使ってリッピングする場合であれば,データベースがGracenoteから得られるため,商用データベースならではの高精度でほとんどの楽曲に対し情報を取得できます.
しかし,これでは一つの問題が生じます.
それは「ダウンロードで入手した楽曲の情報が置き去りにされてしまう」ことです.
上記の写真で表記されていた情報なしの楽曲,いざ聴いてみたらBeatportから入手した楽曲でした.
CDで入手した楽曲の管理だけに限って言えばタグの管理は必要なかったのかもしれませんが,近年のダウンロード楽曲の増加などを踏まえるとそういうわけにもいきません.
これまでの筆者の楽曲ブラウジング
これまで筆者はポータブルオーディオでも据え置きオーディオでも,「フォルダブラウジング」で楽曲をブラウジングしていました.
これは,アーティストやアルバム,(特に)ジャンルといったタグをもとに構築されるデータベースを一切信用せず,「アーティスト」→「アルバム」とフォルダの階層を作成し,そこに楽曲を保存していくというものです.
筆者自身としてはジャンルを一括りにして複数の楽曲を聴くというよりも,圧倒的に特定のアーティスト,特定のアルバムを探して聴くという機会が圧倒的に多かったためです.
しかし,今後サーバーを導入するとなれば,それらの情報をより信頼性の高いものへ引き上げなくてはなりません.さもなければせっかく導入したサーバーの高性能なデータベースを活かせませんから.
また,ストリーミングサービスによる類似ジャンルの楽曲の自動再生で筆者好みの楽曲を見つけるという経験も近年は増えてきています.ストリーミングのみならず,自身が所有する楽曲も似た経験がサーバー内に構築されるデータベースから受けられるようになる可能性もあります.
MediaMonkeyを使ってみる
楽曲タグ編集といえば「MP3tagといったタグ編集に特化したソフトウェアもありますが,なんか初期設定とかその後の設定変更とか少々とっつきにくそうなイメージ.
そんな中調べていると
「MediaMonkey」というソフトウェアの「プロパティ」から簡単にタグ編集ができるとのこと.
(この記事,2013年公開なんですね・・・Nonyは8年間何をやっていたんだ・・・)
ということでこの方法で試してみます.
環境
本コーナーは統合型ミュージックサーバーの運用に関するものですから,楽曲の保存されたPCにMediaMonkeyを入れて直接タグ編集をしたところで何ら参考になりません.
ということで,今回は楽曲を保存していないPCから,Roon Core兼楽曲ストレージの機能を持った別のPC内の楽曲をMediaMonkeyで操作してみたいと思います.
MediaMonkeyのインストール
Googleで「MediaMonkey」と入力し,公式Webサイトへ移動します.
ページ右上のメニューにある「Download」をクリック.
有償バージョンがありますが,今回は無償のStandardバージョンを使ってみます.Standard Verisonの欄にある「Download v5」をクリックするとダウンロードが開始されます.
あとは手順に従ってインストールです.特に細かく設定する場面はありません.ショートカットアイコンを作成するか否かくらいです.
実際に編集してみた
結論だけ言ってしまうと,サーバー内のファイルのタグ操作はできませんでした.
表示だったり再生,プロパティの表示はできますが上記ブログ記事の方法では全く操作できません.
実際にMediamonkeyをインストールしたPC内の楽曲は上記の通りで問題なくできましたのでやってみます.
MediaMonkeyを開き,その中でタグを編集したい楽曲が保存するフォルダまで階層をたどります.
楽曲が表示されている画面でCtrl+Aキーを押して楽曲の一つを右クリックし,「プロパティ」を選択します.
複数ファイルが選択した状態でプロパティが表示されます.
アーティストにOriginal Mixで保存されてるってなんなんや・・・・無管理とはいえひどすぎます.
情報を入れ直します.適用したい情報にはチェックを付けます.(文字を入力すると自動でチェックが入ります.)
アートワークもバッチリ入ります.インターネットからの検索もこのソフトウェア内でできるようです.
楽曲名,アルバム名,アーティスト,アルバムアートワークが入りました.
編集したフォルダをサーバーとして使っているPCに上書き保存し,ネットワークプレーヤーのコントロールアプリケーションから改めてブラウジングしてみます.(ライブラリの更新は忘れずに.)
ちゃんとできていました.ただしアートワークはやはり無理っぽいです.
不思議なのがフォルダからの検索でもアートワークが表示されなかったことです.なにか別の管理方法をWindows Media Playerが採用しているのかもしれません.
が・・・・
誤ってWindows Media Player独自のデータベースで更新をかけてしまったらしく,取り返しのつかない状況になってしまいました.(タグそのものは破壊されていないのが唯一の救いです.)
やはりWindows Media Playerはサーバーとして力不足,というか余計なことをしてくれるようです.
楽曲内部の情報のみでデータベースを構築するサーバーで,このあたりも大きく改善できることが見込めます.
ちなみにRoonで
Roonで同じ楽曲をブラウズしてみます.
埋め込んだアルバムアートワークもバッチリでした!
総評
今回はMediaMonkeyを使って楽曲タグの編集をしてみましたが,アーティスト,アルバム,アルバムアーティスト,ジャンル,発売日,作曲者など細かく編集できるのはかなり嬉しいです.
また,アルバムアートワークも「タグ内への埋め込みを試し,埋め込みができない場合はフォルダ内に画像を保存する」という抜かり無い仕様でした.
それと同時にWindows Media Playerのサーバー機能はうかつに触るものではないということも得られました.
ということで,次回以降はより本格的なミュージックサーバーソフトウェアを利用したブラウジング・ネットワーク再生にチャレンジしていきたいと思います.
以上,MediaMonkeyを使ってタグ編集をしてみた模様でした.
サーバー内の楽曲の直接の編集は不可能でしたが,サーバーと操作用PC内でのファイルのやり取りが可能なことを考えれば,そこまで不便なものにもならないかと思います.(一時的に編集用PCに保存→タグ編集→サーバーへ再保存という流れが可能なので.)
次回からは音楽のネットワーク再生に特化したサーバーソフトウェアの使い心地を検証していきつつ,なにか思い立ったことがあれば可能な限り挑戦していきたいと思います.
脱・フォルダ階層検索したいですね・・・・
今回も最後まで読んでいただき誠にありがとうございます!
次回も乞うご期待です!
それでは.
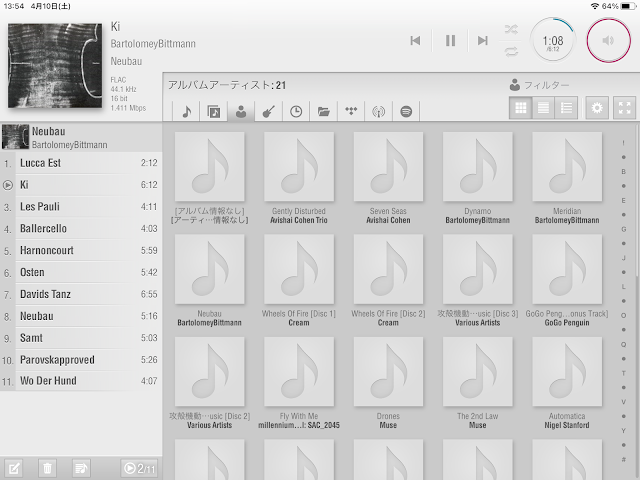

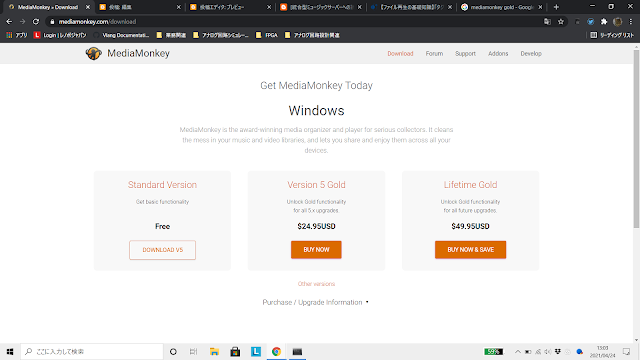
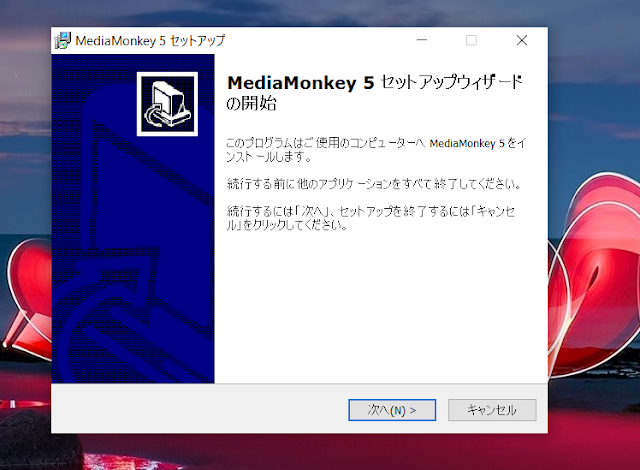




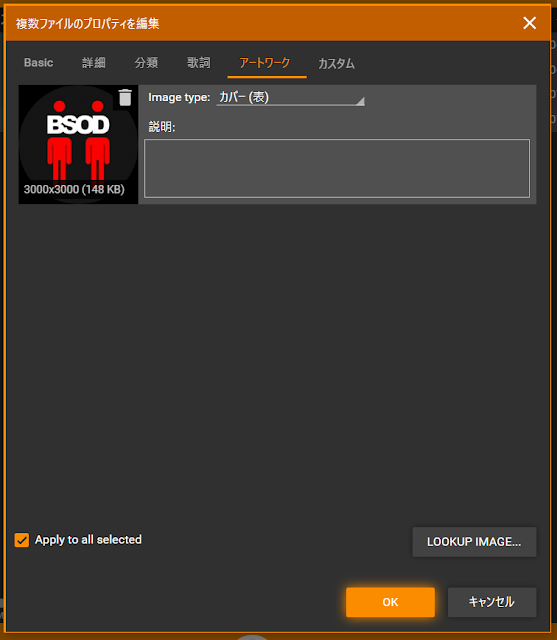

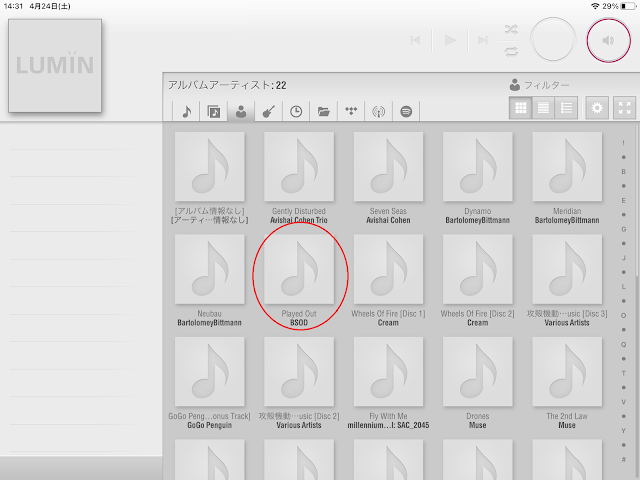

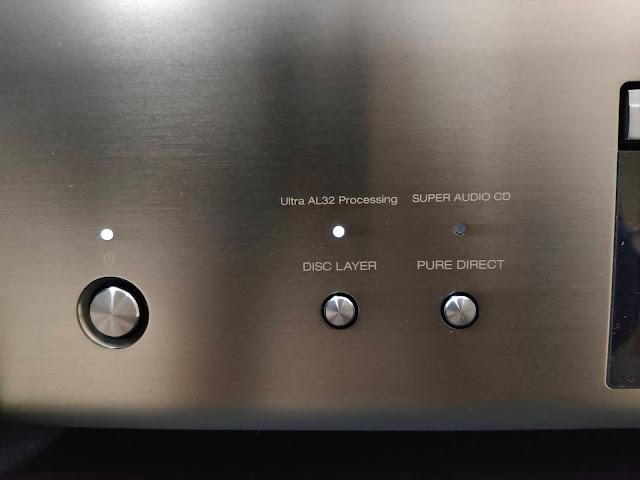

コメント
コメントを投稿